На сайте установлены ограничения на количество скачиваний в месяц. Для моно-тарифов Joomla и Wordpress - 20 лимитов в месяц, для комплексных тарифов (Joomla+WordPress) - 30 лимитов в месяц.
ОПЛАТА
Если у Вас возникли сложности в оплате обратитесь в службу технической поддержки сайта cmsheaven@mail.ru. Мы обязательно Вам поможем!
В Н И М А Н И Е , В З А И М О З А Ч Е Т !
Если у Вас есть действующие подписки разработчиков WordPress и Joomla компонентов, получите дополнительные месяцы к вашему тарифному плану. Ваши вопросы и предложения направляйте нам на почту cmsheaven@mail.ru c пометкой «ВЗАИМОЗАЧЕТ».
RSForm!Pro Google Drive v1.0.3 -

- Совместимость
- Joomla 4.0, 5.0
- Рейтинг
- Версия
-
1.0.3
 Данную кнопку следует нажимать только тогда, когда Вы на 100% уверены что разработчик выпустил новую версию на своем сайте. Если это окажится не так – нам придется оштрафовать Вас за ложное скликивание на 20-50% от вашего текущего членства.
Данную кнопку следует нажимать только тогда, когда Вы на 100% уверены что разработчик выпустил новую версию на своем сайте. Если это окажится не так – нам придется оштрафовать Вас за ложное скликивание на 20-50% от вашего текущего членства.
Вы уверены что хотите продожить? - Тематика
- Seo оптимизация, Каталоги и документы, Администрирование, Тематическое
- Тип
- плагин
- Автор
- RSjoomla.com
- Скачано
- 5
- Просмотров
- 349
скачать архив для Joomla 4.0, 5.0 | Размер: 0.7 МБ
Данные, отправленные в вашей форме, могут быть отправлены на ваш Google Диск с помощью этого плагина. Плагин RSForm!Pro Google Drive позволяет подключаться к вашему Google Диску и загружать отправленные файлы в нужную папку назначения.
Установить
В области серверной части перейдите на страницу Расширений> Менеджер> Установить и установите плагин. Следующее, что нужно сделать, это опубликовать плагин в Extensions> Плагины, найдите "System - RSForm! Плагин "Pro Google Drive".
Подключение к Google Диску
Получите доступ к консоли разработчиков Google.
Войдите в систему, используя свою учетную запись Google, и создайте новый проект.
Добавьте название проекта, организацию, местоположение и нажмите на кнопку "Создать" (подождите несколько минут после нажатия кнопки "Создать", чтобы загрузить свой проект, в противном случае вы можете выбрать его вручную).
В окне панели инструментов найдите "Google Drive API" и получите к нему доступ.
Включите "Google Drive API", нажав на кнопку "Включить" вверху.
Нажмите на "Учетные данные" на левой боковой панели.
Нажмите кнопку "Настроить экран согласия".
Введите название приложения (например: RSForm!Pro Google Drive) и нажмите Сохранить
Затем нажмите кнопку "Создать учетные данные" и выберите опцию "Идентификатор клиента OAuth".
Выберите "Веб-приложение" и добавьте имя.
В поле "Авторизованные источники JavaScript" добавьте свой веб-сайт (например: https://www.rsjoomla.com). Если вы используете localhost, вы можете оставить это поле пустым.
В "Авторизованный URI перенаправления" добавьте уже сгенерированный URL-адрес, найденный через серверную часть> Компоненты> RSForm!Pro> Конфигурацию> Google Drive> "URI перенаправления".
Нажмите кнопку Создать.
Теперь будут сгенерированы два ключа, идентификатор клиента и секрет клиента, которые необходимо поместить в вашу установку в бэкэнд> Компоненты> RSForm!Pro> Конфигурация> Google Диск> "Идентификатор клиента Google" соответственно в поля "Секрет Google".
Используйте верхнюю кнопку "Сохранить", чтобы сохранить свои ключи (их необходимо сохранить в первую очередь).
После обновления страницы вы найдете новую кнопку "Аутентификация", которую вам нужно будет нажать. После этого вы будете перенаправлены в Google, чтобы выбрать свою учетную запись Google, и вам будет предложено разрешить работу приложения.
Нажатие кнопки Разрешить перенаправит вас обратно на ваш веб-сайт, где должно появиться успешное зеленое сообщение "Токен доступа успешно сохранен!", если все было настроено правильно. В конечном итоге вы увидите дополнительные данные, указанные на вкладке Google Drive вашего RSForm!Конфигурация Pro, хотя здесь больше ничего менять не нужно.
Данные для отправки картографирования
Получите доступ к своей форме на вкладке серверная часть> Компоненты> RSForm!Pro> Управление формами> ваша форма> Свойства формы > Настройки Google Диска.
Включите опцию "Использовать Google Диск".
Либо выберите "Удалить локально сохраненный файл после загрузки на Google Диск", либо нет.
Синхронизируйте поля с соответствующей папкой диска - В этой области вам нужно будет выбрать, в какой папке Google Drive будут сохранены выбранные файлы, когда пользователи загружают файлы с помощью RSForm!Поле загрузки файла Pro.
Нашли опечатку или неточность в описании? - Выделите фрагмент текста мышкой и нажмите Ctrl + Enter
Другие расширения от RSjoomla.com
 RS Membership! 2.2.0
RS Membership! 2.2.0 

Совместимость: J5, J4, J3
RSMembership! - это мощное решение для организации сайта с подпиской на CMS Joomla. Компонент предоставляет из себя полный контроль над подписчиками, расширяя возможности управ ...
2 недели назад Доступ и безопасность Администрирование RSForm! PRO 3.4.4
RSForm! PRO 3.4.4 

Совместимость: J5, J4, J3
Благодаря нашему построителю форм, вы мгновенно будете получать обратную связь от ваших клиентов. RSForm Pro позволит вам создавать самые функциональные формы с помощью интуити ...
2 недели назад Контакты и связь RSSeo! 1.21.26
RSSeo! 1.21.26 

Совместимость: J5, J4, J3
В дополнительных материалах плагины и Languages:
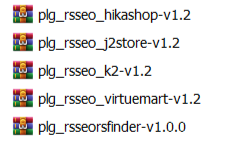
Все ...
2 недели назад Seo оптимизация RSFirewall! 3.2.0
RSFirewall! 3.2.0 

Совместимость: J5, J4, J3
Русификация для RSFirewall! v3.1.1 лежит на форуме в теме складчика под ником мореман5. Огромное спасибо нашему складчику за помощь!
RSFirewall – это наиболее функциона ...
3 недели назад Доступ и безопасность RSEvents! PRO 1.14.10
RSEvents! PRO 1.14.10 

Совместимость: J5, J4, J3
RSEvents Pro это следующий шаг в системе управления событиями в Joomla CMS. Компонент поставляется со встроенными решениями для всех аспектов, связанных менеджментом событий, н ...
1 месяц назад Календари и события RSForm! Pro Advanced Form Fields 3.2.0
RSForm! Pro Advanced Form Fields 3.2.0 
Плагин RSForm!Pro Расширенные поля формы расширяет и без того надежный набор компонентов формы
Плагин расширенных полей формы RSForm!Pro расширяет и без того надежный набор компонентов формы. Читайте дал ...
2 месяца назад Администрирование Seo оптимизация

- Администрирование 254
- Вывод изображений 214
- Тематическое 176
- Seo оптимизация 164
- Вывод новостей 149
- Русский язык
 128
128 - Бесплатные
 107
107 - VirtueMart и модули к нему 105
- Клиенты и их обслуживание 95
- Социальные сети 93
- K2 и модули к нему 93
- Мультимедиа 88
- Коммуникации и общение 80
- Каталоги и документы 75
- Электронная коммерция 67
- ZOO и дополнения 61
- Меню и навигация 59
- Доступ и безопасность 58
- Редакторы кода 45
- Контакты и связь 44
- Календари и события 40
- Поиск и индексирование 38
- Комментарии 38
- Карты и погода 34
- JoomShopping модули 32
- Реклама и партнерство 24
- Hikashop и модули к нему 24




